Note: Adobe Flash will no longer be supported after 2020. Microsoft plans to remove Flash from Windows entirely by the end of 2020.
Adobe Presenter. Presenter - 6.0 - User Guide; Presenter - 7.0 - Instruction Manual; Presenter - 8.0 - Instruction Manual; Presenter - 9.0 - Help and Tutorials; Presenter - 10.0 - Help and Tutorials; Presenter - 11.0 - Help Guide; Adobe Reader. Reader - 4.0 - Operating Instructions; Reader - 5.1 - Using Help; Reader - 7.0 - Using Help; Reader. Open Adobe Reader. When Adobe Reader is open, go to File, then to Open, then to where you saved the file. Double click on the file. I'm having a problem locating a certain form. How can I find it if I don't know the form number or title? The easiest way may be to use our search engine at the top of the page to search by keyword. We recommend using the most recent version of Adobe Reader - available free from Adobe's website. When saving or printing a file, be sure to use the functionality of Adobe Reader rather than your web browser. Open the Acrobat software program after installation and set up. If you are working with a newer version of Adobe Acrobat, you may see a Welcome Window that offers two main choices: opening a recent file or creating a PDF.
Because Flash will no longer be supported after 2020, it is turned off by default in the new Microsoft Edge. Other browsers like Google Chrome, Mozilla, and Safari are also planning on removing Adobe Flash in the same timeframe.
For more information about the end of Flash support, see Adobe Flash end of support on December 31, 2020.
Free acrobat reader for xp. Here's how to allow or block Flash permanently for individual websites:
Go to Settings and more > Settings .
In the left navigation, select Site permissions.
In Site permissions, select Adobe Flash.
Set the toggle on for the Ask before running Flash option.
The Block and Allow lists will be available after you visit a site that uses Flash.
The next time you visit a site the uses Flash, the browser will ask for your permission before allowing Flash to run.
Note: This topic is for the new Microsoft Edge . Get help for the legacy version of Microsoft Edge.
-->Applies to: Azure Information Protection
Relevant for: AIP unified labeling client and classic client
Note
To provide a unified and streamlined customer experience, Azure Information Protection classic client and Label Management in the Azure Portal are being deprecated as of March 31, 2021. This time-frame allows all current Azure Information Protection customers to transition to our unified labeling solution using the Microsoft Information Protection Unified Labeling platform. Learn more in the official deprecation notice.
This article describes the protected PDF readers that are supported for Azure Information Protection (AIP). Protected PDF readers enable users to open those encrypted PDFs and view the sensitive information contained.
.png)
Encrypting your PDFs with AIP ensures that unauthorized people cannot read the file's content. Protected PDF readers that support AIP verify that you've been granted permissions to open the document, and also decrypt the content for you.
Adobe Acrobat Reader Instructions
For example, the following image shows an encrypted document open in Adobe Acrobat Reader. The bar at the top indicates that the document is protected by a Microsoft Information Protection solution.
For instructions, see the following sections:
Tip
If your document doesn't open after installing a recommended reader, the document may be protected in an older format.
In this case, try one of the readers listed as supported for previous formats. For more information, see Support for previous formats.
ISO standards for PDF encryption
The PDF readers referenced on this page can all open protected documents that adhere to the ISO standard for PDF encryption.
This standard is used by default by the AIP client.
Note
Classic client only: If you have the AIP classic client, this may have been disabled by an administrator.
Viewing protected PDFs in Adobe Acrobat Reader
Adobe Acrobat Reader integrates with Microsoft Information Protection solutions, such as Azure Information Protection to provide users with a simplified and consistent experience for classified and/or protected PDFs.
The Adobe Acrobat Reader with Microsoft Information Protection integration is supported for Windows and macOS.
For more information, see the following blog posts:
Viewing protected PDFs in Microsoft Edge on Windows or Mac
Microsoft Edge offers built-in support for viewing PDF files that are classified and protected. Use of Microsoft Edge ensures that users can open protected PDF files seamlessly without the need to install or configure any extra settings or software.
Supported versions include:
Windows: Windows 10 and previous versions through Windows 8.
For more information about earlier versions, see Support for previous formats.
Mac: macOS versions 10.12 and above
Instructions:
Check which Microsoft Edge version is installed on your system.
If the Microsoft Edge version is 83.0.478.37 or above, you can open protected files directly in the Edge browser.
To open PDF files in SharePoint, click Open > Open in browser.
Installing a protected PDF reader for Windows or Mac
What Does Adobe Reader Do For Me
To open a protected PDF document on your desktop computer, we recommend that you install the relevant Microsoft Information Protection (MIP) plug-in for Acrobat and Acrobat Reader for your operating system.
Instructions:
If you haven't already, install the Adobe Reader from the Adobe site.
Make sure that you read and agree to the Adobe General Terms of Use.
Install the MIP plug-in for Acrobat and Acrobat Reader for your operating system.
Supported versions include:
Windows: Windows 10 and previous versions through Windows 8.
For more information about earlier versions, see Support for previous formats.
Mac: macOS versions 10.12 - 10.14
If prompted for admin approval, ask your admin to authorize the plug-in.
For example:
Note
For more information, see the Microsoft Information Protection and Adobe release announcement.
Alternative protected PDF readers for Windows
Alternatively, use one of the following PDF readers for Windows that adhere to the ISO standard for PDF encryption:
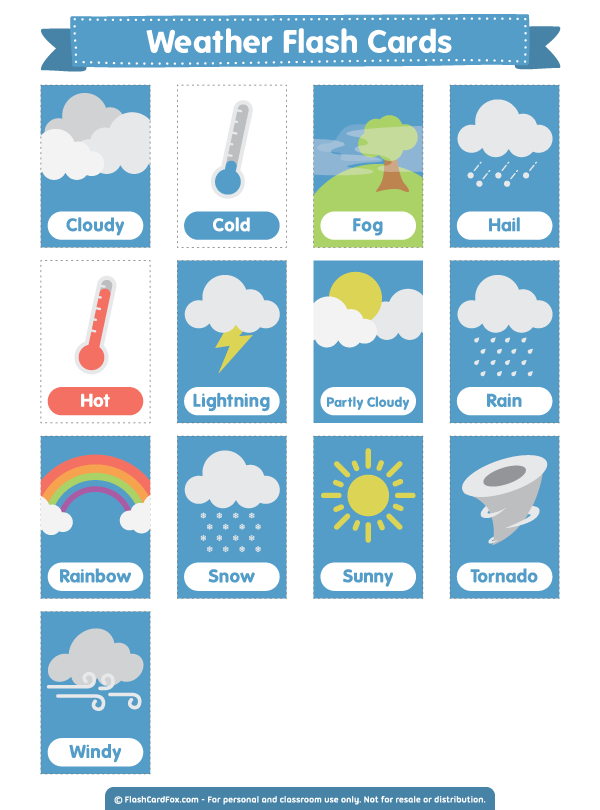
Encrypting your PDFs with AIP ensures that unauthorized people cannot read the file's content. Protected PDF readers that support AIP verify that you've been granted permissions to open the document, and also decrypt the content for you.
Adobe Acrobat Reader Instructions
For example, the following image shows an encrypted document open in Adobe Acrobat Reader. The bar at the top indicates that the document is protected by a Microsoft Information Protection solution.
For instructions, see the following sections:
Tip
If your document doesn't open after installing a recommended reader, the document may be protected in an older format.
In this case, try one of the readers listed as supported for previous formats. For more information, see Support for previous formats.
ISO standards for PDF encryption
The PDF readers referenced on this page can all open protected documents that adhere to the ISO standard for PDF encryption.
This standard is used by default by the AIP client.
Note
Classic client only: If you have the AIP classic client, this may have been disabled by an administrator.
Viewing protected PDFs in Adobe Acrobat Reader
Adobe Acrobat Reader integrates with Microsoft Information Protection solutions, such as Azure Information Protection to provide users with a simplified and consistent experience for classified and/or protected PDFs.
The Adobe Acrobat Reader with Microsoft Information Protection integration is supported for Windows and macOS.
For more information, see the following blog posts:
Viewing protected PDFs in Microsoft Edge on Windows or Mac
Microsoft Edge offers built-in support for viewing PDF files that are classified and protected. Use of Microsoft Edge ensures that users can open protected PDF files seamlessly without the need to install or configure any extra settings or software.
Supported versions include:
Windows: Windows 10 and previous versions through Windows 8.
For more information about earlier versions, see Support for previous formats.
Mac: macOS versions 10.12 and above
Instructions:
Check which Microsoft Edge version is installed on your system.
If the Microsoft Edge version is 83.0.478.37 or above, you can open protected files directly in the Edge browser.
To open PDF files in SharePoint, click Open > Open in browser.
Installing a protected PDF reader for Windows or Mac
What Does Adobe Reader Do For Me
To open a protected PDF document on your desktop computer, we recommend that you install the relevant Microsoft Information Protection (MIP) plug-in for Acrobat and Acrobat Reader for your operating system.
Instructions:
If you haven't already, install the Adobe Reader from the Adobe site.
Make sure that you read and agree to the Adobe General Terms of Use.
Install the MIP plug-in for Acrobat and Acrobat Reader for your operating system.
Supported versions include:
Windows: Windows 10 and previous versions through Windows 8.
For more information about earlier versions, see Support for previous formats.
Mac: macOS versions 10.12 - 10.14
If prompted for admin approval, ask your admin to authorize the plug-in.
For example:
Note
For more information, see the Microsoft Information Protection and Adobe release announcement.
Alternative protected PDF readers for Windows
Alternatively, use one of the following PDF readers for Windows that adhere to the ISO standard for PDF encryption:
Installing a protected PDF reader for mobile (iOS/Android)
To open a protected PDF on your iOS or Android device, download and install the app for your operating system:
| OS | Link |
|---|---|
| iTunes | |
| Google Play |
Adobe Reader 2017 Free Download
For more information, see Mobile viewer apps for Azure Information Protection (iOS and Android).
Support for previous formats
The following PDF readers support both protected PDFs with a .ppdf extension, and older formats with a .pdf extension.
If you're unable to open your protected PDF using the recommended reader, the document may be protected in a previous format. For example, Microsoft SharePoint currently uses an older format for PDF documents in IRM-protected libraries.
Windows 10 / previous versions through Windows 7 Service Pack 1
- Gaaiho Doc
- GigaTrust Desktop PDF Client for Adobe
- Foxit Reader
- Nitro PDF Reader
- Nuance Power PDF
- Edge Chromium
Android:
- Foxit MobilePDF with RMS
- GigaTrust App for Android
iOS:
- Foxit MobilePDF with RMS
- TITUS Docs
macOS Catalina: Edge Chromium
Next steps
If you need more help after installing, use the instructions and documentation for each reader. For example, see the following articles:

