By now, you've probably heard about the latest version of Windows: Windows 10 S. Microsoft launched this S mode with its surface laptop to make things easy for educational institutions and it is specially made for people in education.
Windows 10 S has a faster startup time, taking a mere 15 seconds to boot. It is also more secure and allows smooth operation with a long, extended life.
The good news is that users can now download from the Windows store and test Windows 10 S on your current devices that run Windows 10. There is no risk of viruses or the danger of malware because apps are downloaded from the safe Microsoft store.
So, if you are interested in downloading 10 S to your operating device, here is a guide to download and install Windows 10 S on your PC.
Things to Know before Installation
Installing Windows is fairly straightforward. However, before you begin the download, here are a few things you need to know.
It has similar functionality to Windows 10 but with some restrictions. Furthermore, Windows 10 S allows you to download programs and apps from the Microsoft store only.
Windows 10 Setup free download - PDF Reader for Windows 10, Facebook for Windows 10, Apple Safari, and many more programs. How to Install Windows 10. To install the program follow the instructions as given below. Go to the download section and download the Windows 10 ASO file image. Install Rufus or any other USB bootable creation software. A plug-in USB drive of 8-16 GB space with PC. Open Rufus, choose the ISO image file, start the process.
The default Internet browser is the Microsoft Edge and the search engine is Bing.
The S mode installer is available for the following versions of Windows 10 for activation:
- Windows 10 Pro
- Windows 10 Education
- Windows 10 Pro Education
- Windows 10 Enterprise
Oct 26, 2009 Download Windows 7 Home Premium 32 bits for Windows for free, without any viruses, from Uptodown. Try the latest version of Windows 7 Home Premium 2009 for Windows. This will download and install the latest version of the Azure CLI for Windows. If you already have a version installed, the installer will update the existing version. After the installation is complete, you will need to reopen PowerShell to use the Azure CLI.
The update does not support the Windows 10 N edition and Windows 10 Home. In fact, you may not be able to play games as Windows 10 S is designed for educational purposes that focus mainly on assignments, projects, and studying.
In addition, some custom drivers might not be compatible with Windows 10 S mode. Win32 will not work and you might lose data, personal settings, and previously installed software.
Prepare Your PC for Installation
- Before installation, make sure you update and install Windows 10 to latest version 1703. To check your current version of Windows 10, go to Settings→ System→ About
- Backup all your data and create a recovery file or drive in case you lose data as apps and settings will be deleted. All drivers should be running properly and installed on your device running the Windows 10 versions compatible with S version
- You should have an administrator account before installation: Local administrator, Azure Active Directory administrator or Microsoft Account administrator (MSA)
Windows 10 S Installation
There are three ways to install windows 10 S to your PC:
- Conversion
- Clean installation (ISO)
- Trial
Conversion Method, Windows Installer 10 S
The current Windows 10 Pro, Windows 10 Education, and Enterprise will be converted to 10 S version.
Follow the simple steps below to install windows 10 S.
- For this, you have to have Windows 10 S Installer on your PC first. You can download the installer by clicking on the link ⦁ Windows 10 S installer
- Click on the button that shows 'download installer' and Windows10SInstaller5932.exe file will be downloaded to your PC. You can find this file in the download folder. Click on it to begin the installation.
- A Windows Installer 10 S will pop up and click on the next button to proceed. Your system will then confirm if the hardware is compatible and checks the memory, CPU, and disk space requires for installation.
- It then notifies you that Windows 10 S can be installed and a next button will be displayed to proceed. The installation will now begin and you may minimize the windows option.
- Once the installation is complete, the program will ask you to restart your PC. Be patient as your PC might restart several times. The system boot up will begin the installation. Be very sure that your PC connects to the power outlet to avoid any battery issues that can interrupt the installation process.
- When the process is complete, you will see a setup page to configure your windows settings such as WiFi connection and adding accounts. Add your account and you are all set to use Windows 10 S.
Click Windows10SInstaller5932.exe → Next button → Restart after complete installation→ Setup page
Switching to the Previous Windows 10 Version
A good thing about this conversion method installation is that you can switch back to the previously running Windows 10 version on your device. Also, keep in mind that this is only applicable for the first 10 days after installation. This is only possible if you have all data after upgrade in folders: windows.old and $windows.~bt. You also need to remove added user accounts after upgrading.
To perform this rollback, follow the simple step by step procedure below:
Go to settings→ click on update & security → click recovery
If it's more than 10 days or the two folders are deleted, then you can try this to roll back to your prior Windows 10 version.
Go to the settings → click update & security → click on recovery →PC setting option→ get started. You need to check for restore factory settings. If this does not work, it's better to perform a clean installation of Windows 10 again on your PC.
Clean Installation of Windows 10 S
In addition, you can perform a clean installation of Windows 10 S, but for that, you need a Windows 10 S ISO image. You can't get them or download them for free. To have access to 10 S ISO image files, you need to have a Microsoft Developer Network (MSDN) account. Yearly subscriptions are $539 and monthly the cost is $45.
You can download the ISO files by clicking the link if you are a subscriber of MSDN account: Windows 10 S ISO files. After downloading the correct file, you have to generate a bootable USB to install windows 10 in S mode.
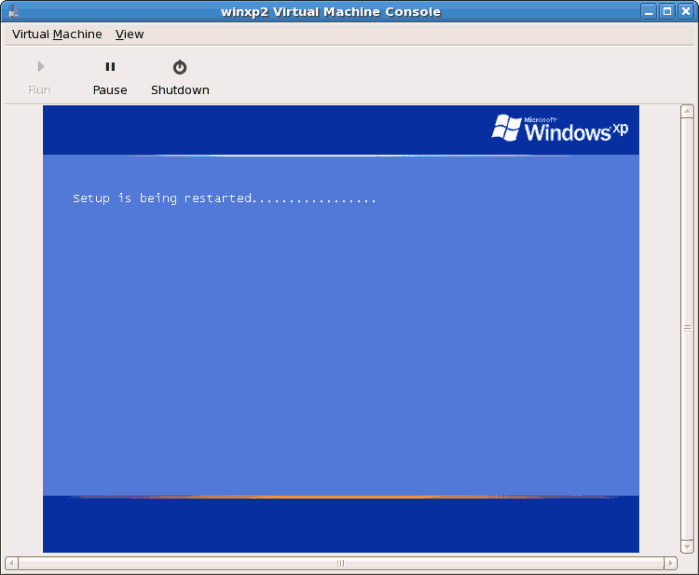
Trial Version
If you are looking for a trial version of Windows 10 S for free, Virtual Machine will help you. Download the Windows 10 Enterprise ISO for evaluation of three months.
There's no need to activate the installations. Instead, in the virtual machine, download the Windows 10 and download the Windows 10 S installer tool mentioned above for a trial version.
If you can't access the Microsoft Store
Explore iTunes for Windows
To navigate iTunes, use the buttons in the navigation bar at the top of the iTunes window. To switch to a media type, like Music, Movies, TV Shows, Podcasts, or Audiobooks, click the pop-up menu in the upper-left corner.
Listen to music
Code free toolkit. Subscribe to Apple Music to access millions of songs, buy music from the iTunes Store, listen to Radio, or listen to music imported into iTunes.
Listen to Apple Podcasts
Discover and subscribe to podcasts that entertain, inform, and inspire. Browse free episodes and shows about a variety of topics.
Watch movies and TV shows
Browse categories to find movies and TV shows that you can buy, or find movies you can rent.
Listen to audiobooks
Browse categories to find audiobooks that you can buy.
Store availability and features might vary by country or region. See what you can buy in your country or region.
Manually manage and sync your iPhone, iPad, or iPod touch
You can use iTunes for Windows to back up and update your iPhone, iPad, or iPod touch, and to sync content from your computer to your device.
You can also use iCloud for Windows to access your photos, contacts, calendars, files, and more across all of your devices.
Change settings and manage your account
- Choose Account > View My Account to view information about your purchase history, manage your subscriptions, change your payment information, and more.
- Choose Account > Sign Out to sign out of iTunes with your Apple ID and remove access to your content from iTunes.
- Choose Edit > Preferences to change things like your language, set restrictions, and more.
If you change your language in iTunes, you might have to quit iTunes and reopen it.
Need help?
- If you need help downloading iTunes from the Microsoft Store or managing iTunes on Windows 10, contact Microsoft.
- If you need help using iTunes or any of its features, contact Apple Support.
Windows 10 Setup Install
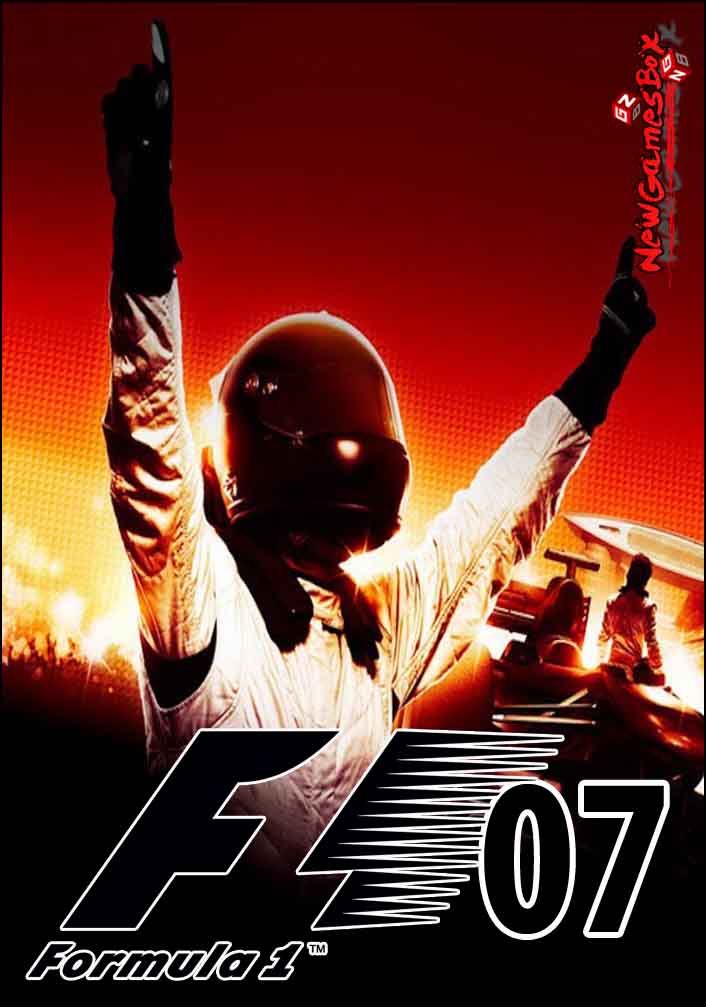
Trial Version
If you are looking for a trial version of Windows 10 S for free, Virtual Machine will help you. Download the Windows 10 Enterprise ISO for evaluation of three months.
There's no need to activate the installations. Instead, in the virtual machine, download the Windows 10 and download the Windows 10 S installer tool mentioned above for a trial version.
If you can't access the Microsoft Store
Explore iTunes for Windows
To navigate iTunes, use the buttons in the navigation bar at the top of the iTunes window. To switch to a media type, like Music, Movies, TV Shows, Podcasts, or Audiobooks, click the pop-up menu in the upper-left corner.
Listen to music
Code free toolkit. Subscribe to Apple Music to access millions of songs, buy music from the iTunes Store, listen to Radio, or listen to music imported into iTunes.
Listen to Apple Podcasts
Discover and subscribe to podcasts that entertain, inform, and inspire. Browse free episodes and shows about a variety of topics.
Watch movies and TV shows
Browse categories to find movies and TV shows that you can buy, or find movies you can rent.
Listen to audiobooks
Browse categories to find audiobooks that you can buy.
Store availability and features might vary by country or region. See what you can buy in your country or region.
Manually manage and sync your iPhone, iPad, or iPod touch
You can use iTunes for Windows to back up and update your iPhone, iPad, or iPod touch, and to sync content from your computer to your device.
You can also use iCloud for Windows to access your photos, contacts, calendars, files, and more across all of your devices.
Change settings and manage your account
- Choose Account > View My Account to view information about your purchase history, manage your subscriptions, change your payment information, and more.
- Choose Account > Sign Out to sign out of iTunes with your Apple ID and remove access to your content from iTunes.
- Choose Edit > Preferences to change things like your language, set restrictions, and more.
If you change your language in iTunes, you might have to quit iTunes and reopen it.
Need help?
- If you need help downloading iTunes from the Microsoft Store or managing iTunes on Windows 10, contact Microsoft.
- If you need help using iTunes or any of its features, contact Apple Support.
Windows 10 Setup Install
Learn more
Windows 10 Setup Download Free
- Find more information about iTunes for Windows in the iTunes user guide.
- Learn how to use Restrictions to block or limit access to excplicit content in the iTunes Store.
- If you download iTunes from the Microsoft Store, iTunes will automatically update when a new version is available. Learn more about updating iTunes.
- On a Chromebook, you can download the Apple Music app from the Google Play Store.
- On a Mac with the latest version of macOS, use the Apple Music app, Apple TV app, Apple Podcasts, Apple Books, or Finder instead of iTunes.

